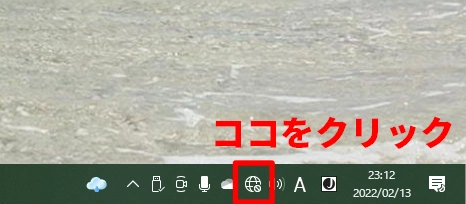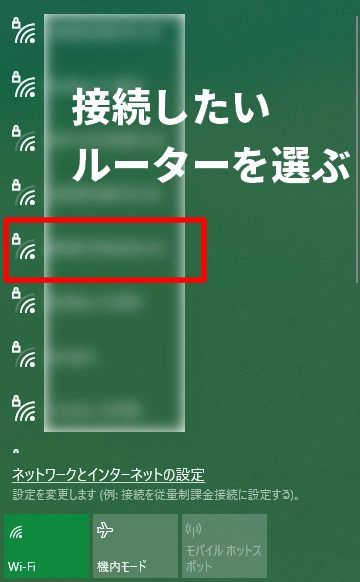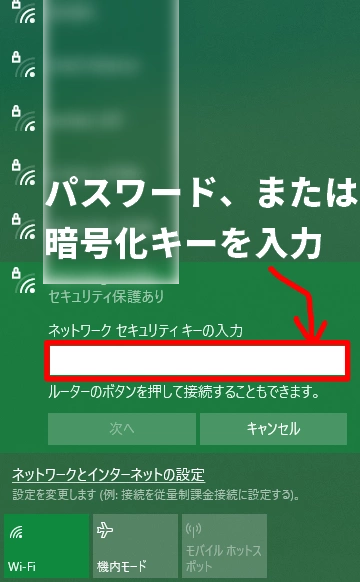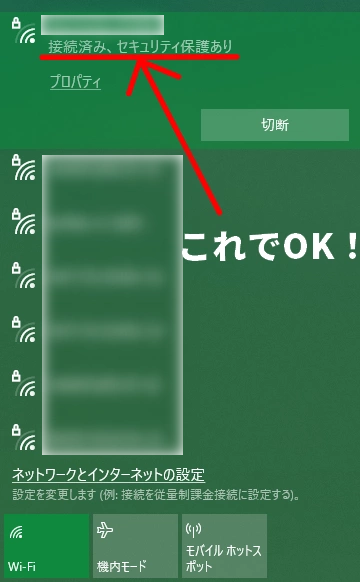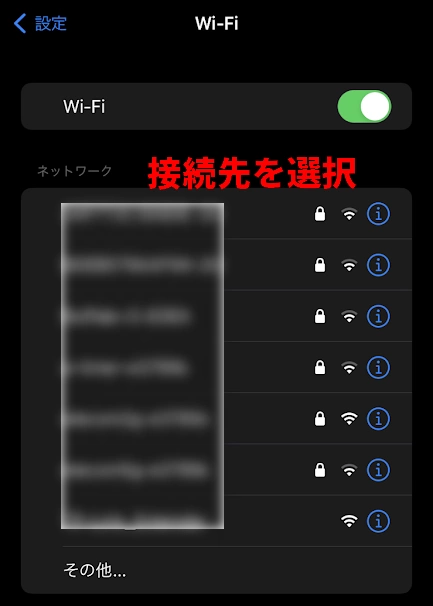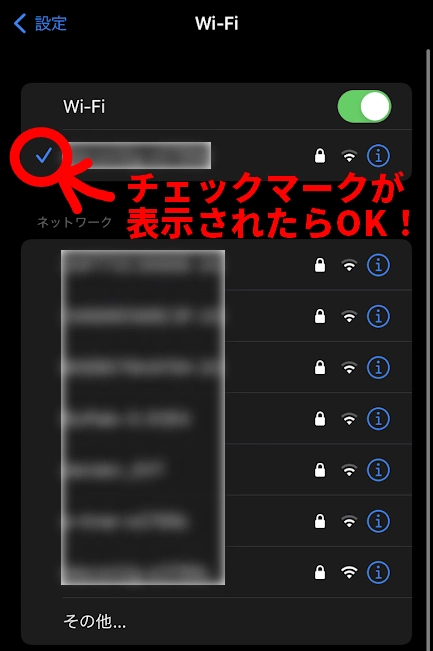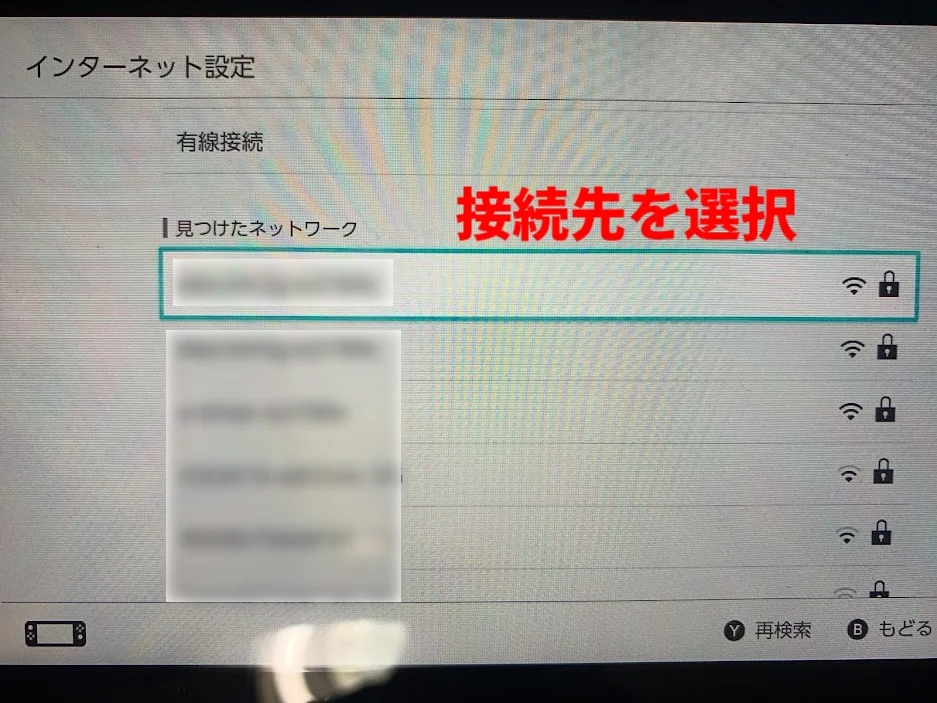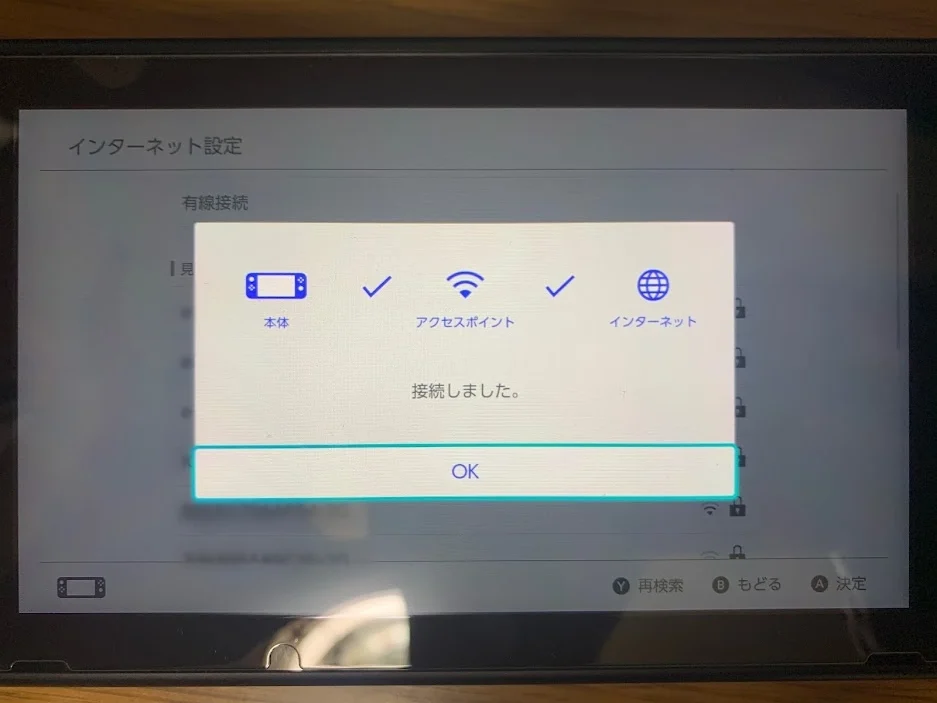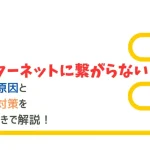ご覧いただきありがとうございます!ひかるねっとのろいむ(@roim_blog)です!


いざインターネットを使おうと思ってもやはり知識がなくては接続できません。
そんなインターネットに接続したい方に向け、機器別の接続方法や接続の種類について解説しています!
インターネットの接続方法で迷っている方がいらっしゃいましたらぜひご覧ください!
インターネットへの接続手段は4つ!
まず最初に、インターネットには4種類の接続方法があることを知っておきましょう!
以下が接続方法です!
- 光回線
- CATV回線(ケーブルテレビ)
- ホームルーター
- モバイルルーター
それぞれの接続方法について簡単に解説していきます!
光回線

光回線はインターネット通信における67%のシェアを担っている、現在主流の通信形態です!
月額6,000円ほどから利用することができ、昔の通信形態であるADSLの400倍の通信速度になりました!
| 通信形態 | 最大速度 |
| 光回線 | 20,000Mbps |
| ADSL | 50Mbps |
既にADSLの新規申し込みは終了しており、だんだんADSLは終了へと向かっています。
これからインターネットを利用するという方は光回線か、後述する3つの方法でインターネットに接続することになります。
CATV回線
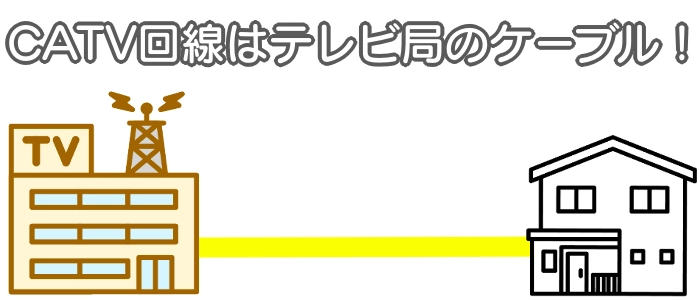
CATV回線は光回線の次に多い通信形態で、インターネット通信における15%のシェアを担っています!
光回線同様に月額6,000円から利用することができ、光回線と違うのは通信速度です。
| 通信形態 | 通信速度(平均) |
| 光回線 | 375.6Mbps |
| CATV回線 | 258.7Mbps |
上記のように100Mbpsの差があり、同じ額払っていることを考えると少し損している気がします。
月額料金のことを考えなければ日常生活に支障が出ない通信形態であるといえます!
ホームルーター

ホームルーターはCATV回線に次いで3番目に多い通信形態で、インターネット通信における7%のシェアを担っています!
ホームルーターの利点は、コンセント等を挿すだけでどこでも利用できる点にあります。
光回線やCATV回線のように工事する必要がなく、場所もあまりとりません。
月額料金の相場は5,000円ほどで光回線とあまり変わりません。
ただし、通信が安定しないという問題点があります。
ホームルーターは便利なものですが、元をたどればauやソフトバンクなどのスマホと同じキャリア回線を利用しているということを忘れないようにしましょう!
モバイルルーター

モバイルルーターはホームルーターに次いで4番目に多い通信形態で、インターネット通信における4%のシェアを担っています!
モバイルルーターの利点は、持ち運べるところにあります!
ホームルーターはコンセントに挿した状態でなければ利用できませんでしたが、モバイルWi-Fiは外出先にも持っていくことができます!
ただし、デメリットとして通信容量(ギガ)に利用制限があったり、そもそもの通信速度が遅いというデメリットがあります。
今ではギガをあまり気にする必要がないため新たに契約するユーザーは減ってきています。
家で使うことを前提にしているなら光回線を選ぶべきです!
インターネットにはどうやって接続する?
インターネットの接続手段について解説してきましたが、これからは『光回線』を契約することを前提にお話を進めていきます!
CATV回線も同じような接続方法ですので参考にしてください!

インターネット接続までの流れ
- インターネットへの接続手段を決める
- 実際に契約する
- ルーターを準備する
- 接続する機器を準備する
STEP1:インターネットへの接続手段を決める

まずはインターネットへの接続手段を決めましょう!

光回線は、回線の種類とプロバイダの2つを選ばなくてはなりません。
例えば、以下のような組み合わせが一般的です。
- フレッツ光回線+SoftBank光
- フレッツ光回線+BIGLOBE光
- auひかり+au one net
- auひかり回線+@nifty
- NURO光回線+NURO
などなど…
これからの組み合わせはあくまで代表例で、すべての組み合わせは約1,000種類あると言われています。


有栖さんが言ったような組み合わせはできません。
理由として、フレッツ光回線がau one netに非対応だからです。


このように、光回線の組み合わせは大変難しいものです。
そこで、私たちひかるねっとではお客様の要望を聞いてそれに見合った契約プランを無料にてご提案しております!

ひかるねっとでは無料の診断サービス『理想の回線マッチング』を提供しておりますのでぜひご活用ください!
\質問に答えるだけで自分に合った光回線がみつかる!/

\手厚いサポートを受けるならひかるねっとしかありえない/
STEP2:実際に契約しよう!
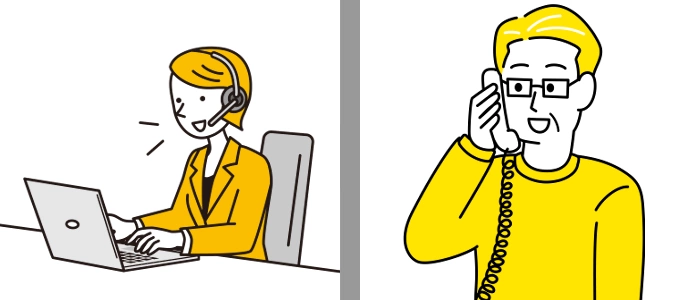
契約したい光回線は決まりましたか?
もしすでに契約中の方は次にお進みください!
もし契約していない場合は、契約したい光回線のお申込みフォームより契約手続きをしましょう!

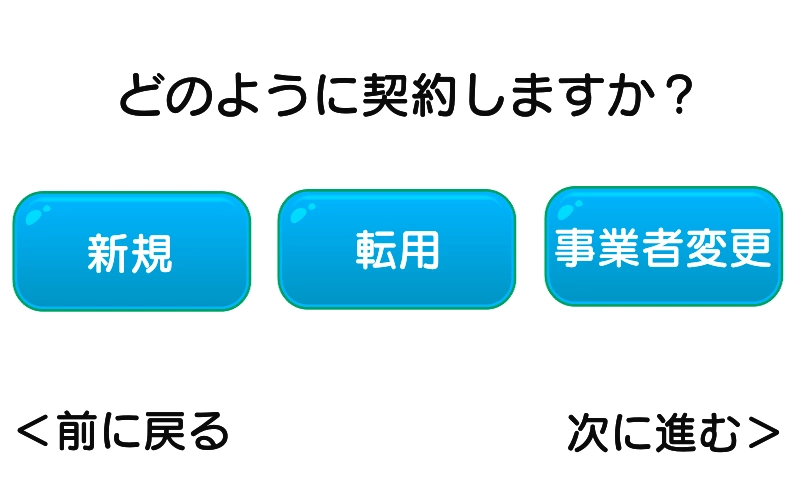
光回線の契約をするにあたり、このような画面が表示されるかもしれません。
新規や転用、事業者変更…
一体何がなんだか…という方もいらっしゃるかもしれません。
この記事で解説してしまうと長くなってしまうので、以下の記事にてまとめました!

契約の種類を学ぼう!
-

-
【知らないとヤバい!】光回線の新規とは?転用や事業者変更の意味を解説!
続きを見る
STEP3:ルーターを準備しよう

契約まで終わったなら、ルーターを準備しましょう!


光回線が開通しただけではインターネットは利用できません。
厳密には有線接続(パソコン)のみ利用できる状態です。
ルーターを使うことでスマホやゲーム機がインターネットに接続できるようになります!


ルーターは種類やメーカーが多く、光回線に引き続きこちらでも選択肢が多くて疲れてしまいます。
そこで、普段使いで困らないリーズナブルなルーターをご紹介します!

ルーターを手元に準備したら、説明書に沿って進めていきましょう!
もちろん、私たちも無料にてサポートいたしますのでご安心ください!

STEP4:接続する機器を準備しよう!
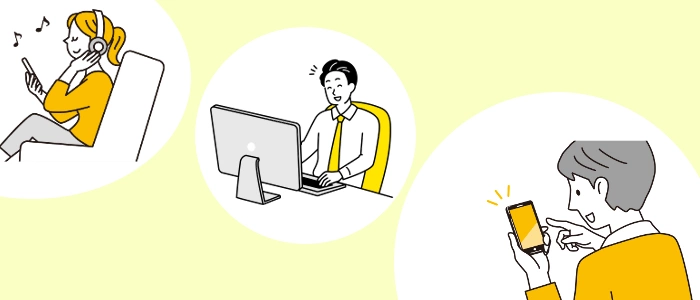
ルーターの設定まで終わったら、いよいよインターネットに機器を接続していきましょう!
インターネットを使うことでインターネットサーフィンはもちろん、動画やゲームをギガを気にせずに遊べるようになります!
快適で楽しいインターネットライフを手に入れるためにあともうひと踏ん張り頑張っていきましょう!
次章では、いろいろな機器をインターネットに接続する方法について解説していきます!
ぜひご覧ください!
接続する方法をデバイス別に接続方法を解説
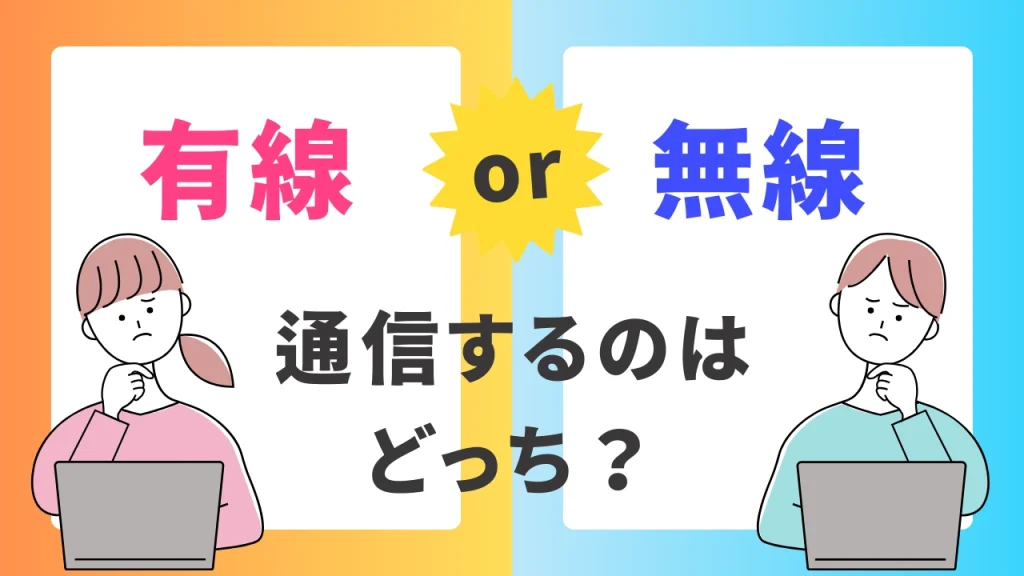
それでは、さっそく機器を接続していきましょう!
その前に1つ知識として、インターネットの2種類の通信方法を学んでおきましょう。
インターネットに接続する方法は、『有線接続』と『無線接続』の2種類が存在します!
有線接続は主にパソコンやゲーム機が該当します。
対して無線接続はiPhoneやアレクサなどの機器が該当します。
両社の違いは、『LANケーブルを使用するか使用しないか』です!

有線接続と無線接続の違いについて簡単に解説したところで、実際に機器の接続を行っていきましょう!
有線接続と無線接続別で接続方法を解説していきます。
ご自身の接続したい機器の項目をご覧ください!
有線接続
有線接続はLANケーブルを利用した接続方法です。
LANケーブルはAmazonや、家電量販店やホームセンター等で購入することができます。
もしまだ購入していない方は購入するようにしましょう!
ただし、有線接続ができるのは以下のような接続ポート(穴)がある機器のみです。
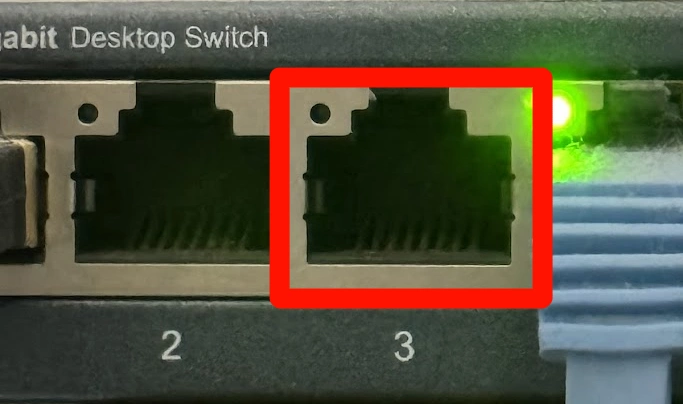
つまり、上記のような接続ポートがないスマホやパソコンは有線接続できません。
有線接続非対応の場合は無線接続の項目をご覧ください!
今回有線接続の方法を解説するのは以下の機器です!
有線接続の解説機器
- パソコン
- Nintendo Switch
ではさっそく解説していきましょう!
パソコンの有線接続方法
パソコンをインターネットに接続するには、ルーターから伸ばしたLANケーブルをパソコンに挿してインターネットに接続します。

上記のようにLANケーブルを接続することでインターネットに接続できるようになります!
光回線が開通したら、このようにLANケーブルを接続してみましょう!
Nintendo Switchの有線接続方法
Nintendo Switchをインターネットに接続するには、ルーターから伸ばしたLANケーブルをSwitchに挿してインターネットに接続します。

有機EL版以外のSwitchの場合は別途『アダプタ』を購入する必要があります。
アダプタは以下のように接続してインターネットに接続します!

任天堂様より引用:https://www.nintendo.co.jp/support/switch/internet/wired.html
https://www.nintendo.co.jp/support/switch/internet/img/wired/img01.jpg
光回線が開通したら、上記のようにLANケーブルを接続してみましょう!
無線接続
無線接続はLANケーブルを使わない接続方法です。
いわゆるWi-Fiを利用して通信でき、だいたい50mほどの距離を通信することができます。
スマホやゲーム機、パソコン等が対応しています!
今回無線接続の方法を解説するのは以下の機器です!
無線接続の解説機器
- パソコン
- iPhone
- Android
- MacBook
- Nintendo Switch
ではさっそく解説していきましょう!
パソコンの無線接続方式
パソコンをインターネットに接続するには、ルーターの電波を受信してインターネットに接続します。

※無線通信に対応していない可能性があるので注意が必要です。
ではさっそくやり方を解説していきます!
まず、タスクバーより下記のアイコンをクリックします。
クリックすると、接続先がたくさん表示されます。
そこから自分の家のルーターから発信されている電波を選択します。
どれかわからないというときは、ルーターの『SSID』をご確認ください。
SSIDはルーターの本体か取扱説明書に記載してあります。
選択したらパスワードの入力が求められます。
パスワードは『暗号化キー』と書いてある場合もあります。ルーター本体か取扱説明書に記載してあります。
パスワードを入力したら「次へ」をクリックしましょう。
下記のように表示されたら完了です!
上記のステップが終わったら、インターネットに接続できるようになります!
光回線が開通したら、このように設定をしてみましょう!
iPhoneの無線接続方式
iPhoneをインターネットに接続するには、ルーターの電波を受信してインターネットに接続します。

ではさっそくやり方を解説していきます!
まず最初に、『設定』より『Wi-Fi』を選択します。
下記のようにいろいろな選択肢が表示されると思うので、そこから自分の家のルーターから発信されている電波を選択します。
パスワードを聞かれますので、ルーター本体、もしくは取扱説明書に記載してある文字を入力しましょう。
パスワードは暗号化キーと書いてある場合もあります。
入力が完了すると左側にチェックマークが表示されますので、SafariやYouTubeが正しく表示されれば完了です!
上記のステップが終わったら、インターネットに接続できるようになります!
光回線が開通したら、このように設定をしてみましょう!
Nintendo Switchの無線接続方式
Nintendo Switchをインターネットに接続するには、ルーターの電波を受信してインターネットに接続します。

ではさっそくやり方を解説していきます!
Nintendo Switchの接続方法について解説していきます。
まず最初に、『設定』より『インターネット』を選択します。
『インターネット設定』を選び、接続先を選びます。
パスワードを求められるので、パスワード、または暗号化キーを入力します。
パスワードは本体か取扱説明書に記載されています。
入力し終わったら『OK』を押しましょう。
下記のように表示されたら接続完了です!
上記のステップが終わったら、インターネットに接続できるようになります!
光回線が開通したら、このように設定をしてみましょう!
【補足】インターネットに繋がらない!そんなときの対策は?
ここまでいろいろな機器をインターネットに接続する方法について解説してきました。


そんな方のために以下にて解決策を用意しております!

繋がらないときの対策
-

-
あれ?インターネットに繋がらない!4つの原因と対策を徹底解説!
続きを見る
【補足】インターネットに繋がったけど速度が遅いとき
ここまでいろいろな機器をインターネットに接続する方法について解説してきました。


そんな方のために以下にて解決策を用意しております!

速度が遅いときの対策
-

-
なんで遅いの…インターネットの速度が遅い原因と対策をご紹介!
続きを見る
まとめ
ご覧いただきありがとうございました!
今回はインターネットに接続する方法について解説しました。
インターネットは複雑なので、接続するのに苦労するかと思います。
この記事をとおしてインターネットへの理解が深まり、快適なインターネットライフを始められることを応援しています!

インターネット接続のやり方や、その他ご質問があれば以下の公式LINE、またはメールまでお気軽にご連絡ください!