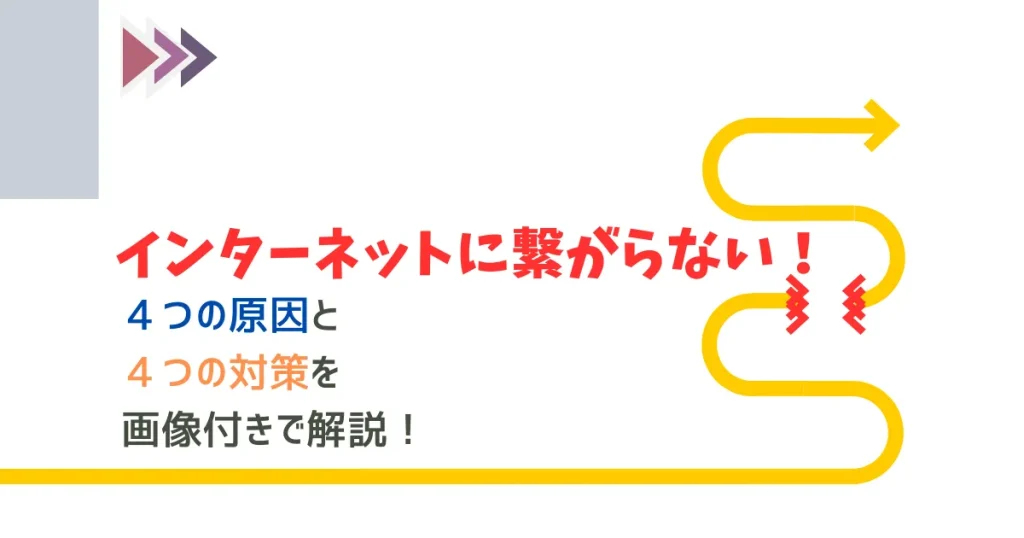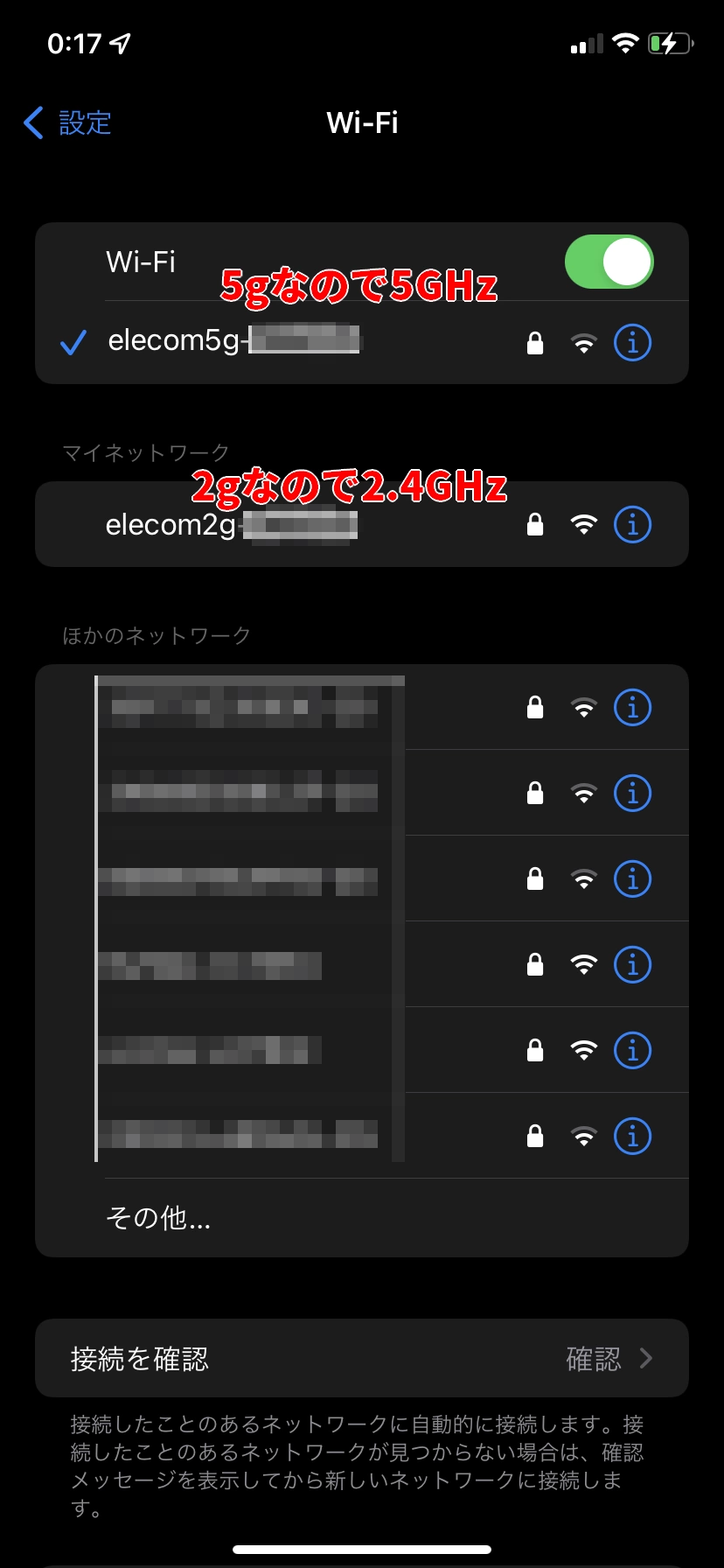ご覧いただきありがとうございます!ひかるねっとのろいむ(@roim_blog)です!


いつも使えていたインターネットが急に不調になったらものすごく困ります。
実際に祖父母の家では突然インターネットが使えなくなり、私が修理に…
なんてこともありました!
このページも4G環境で見ているかもしれません。
そんな不便な状況を改善するべく、こちらの記事ではインターネットが繋がらない原因と解決法について記載しております!
複雑な要因がたくさんあるので100%良くなるとは言い切れませんが、ぜひやってみてください!
機器がインターネットに繋がらない原因は?
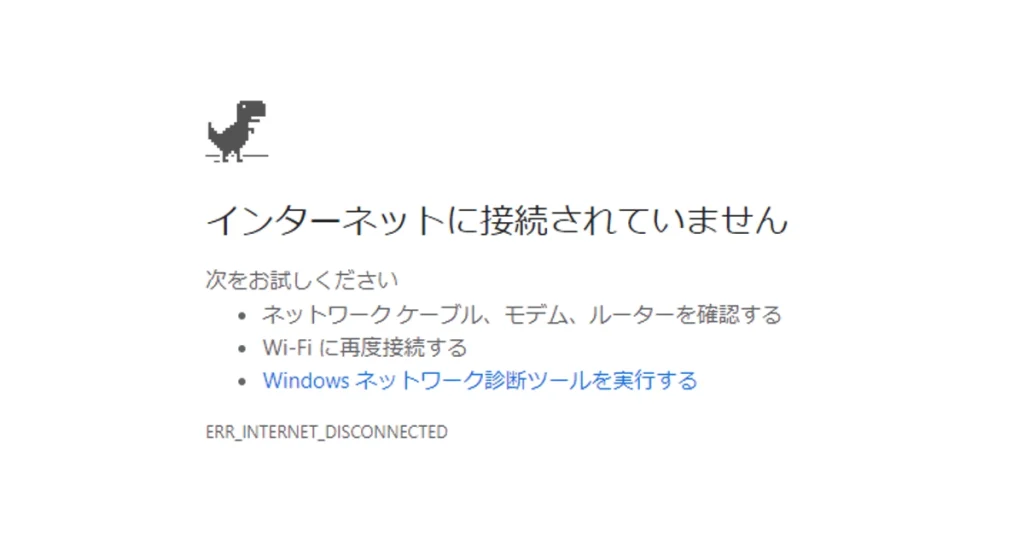
では、なぜ「インターネットに接続されていません」と表示されるのでしょうか?
以下が原因ではないかと考えられます。
予想される原因
- デバイスに問題がある
- ルーターに問題がある
- ケーブルが断線しているか接触が悪い
- プロバイダに問題がある
原因とその理由について解説していきますので興味がある方はチェックしてみてください!
(※興味がない方は解決方法へどうぞ!)
デバイスに問題がある
まず1つ目の原因として、デバイスに問題がある可能性があります。
お使いの機器やアプリを最後にアップデートしたのはいつでしょうか?

機器やアプリのアップデートをすることで、セキュリティ面の補強ができるようになります。
アップデートをしていない場合は、セキュリティの観点からデバイスを意図的にネットワークへ繋がらないようにしているかもしれません。
ルーターに問題がある
2つ目の原因として、ルーターに問題がある可能性があります。
ルーターは消耗品ですので、何気なく使っていますがだんだんと性能が落ちてきます。
急にインターネットの速度が落ちたり、接続不良が頻発する場合はルーターが原因の可能性が高いです。
特に10年以上同じルーターをお使いの方は注意が必要です。

10年前に比べて通信速度は以下のように6.7倍ほど差があります。
| 期間 | 規格 | 最大速度 |
| 10年前 | Wi-Fi5 | 6.9Gbps |
| 現在 | Wi-Fi7 | 46Gbps |
以上のことから、ルーターが古い場合は原因がルーターの可能性が高いです。
ケーブルが断線しているか接触が悪い
3つ目の原因として、ケーブルに問題がある可能性があります。
ケーブルというのは『LANケーブル』です。
ONUからのLANケーブルと、ルーターからのLANケーブルの2本を使用していると思います。

※Wi-Fiのみ利用している方は1本のみです。
それらのケーブルに何かしらの原因で接触が悪くなっている可能性があります。
プロバイダに問題がある
4つ目の原因として、プロバイダに問題がある可能性があります。
プロバイダというのは、光回線を仲介する事業者を指します。
例えば光回線はNTT、プロバイダはSoftBank光といった具合に、間にプロバイダが入って通信を行っているケースがほとんどです。

もちろん、NTTがプロバイダの場合もあります。
そのプロバイダ側で通信障害が発生し、通信が一時的にできない状態になっている可能性があります。
原因に対する解決法!
原因について解説してきました。
これらの原因を解消するために解決法について学んでいきましょう!
以下が実施する解決法です。
解決法一覧
- デバイスのアップデートや再起動をする
- ルーターの買い替えや再起動をする
- ケーブルの確認と再購入を検討しよう
- プロバイダの通信状況を確認する
それではそれぞれ実施していきましょう!
デバイスのアップデートや再起動をする

1つ目の原因がデバイスであると解説しました。
そんな問題を解決する方法は、以下のとおりです!
解決法
- デバイスのアップデート
- デバイスの再起動
簡単ですが、意外とこれっぽっちの対策で直る可能性があります。
アップデートにはセキュリティの強化によるインターネットの接続不良が解消されたり、再起動には機器の動作不良を解消してくれるメリットがあります。
もしデバイスが怪しいなと思ってみたらアップデートや再起動を試してみましょう!
ルーターの買い替えや再起動をする

2つ目の原因がルーターであると解説しました。
そんな問題を解決する方法は、以下のとおりです!
解決法
- ルーターの再購入
- ルーターの再起動
ルーターは消耗品ですので、10年ほど使うと性能低下や動作不良が起きやすくなります。
もしルーターを10年ほど使っているという方は再購入を検討してみましょう!
また、買ってから数年しか経っていないという方はルーターの再起動を実施してみましょう!
ルーターの再起動はルーターのコンセントを抜き、10分ほど放置して再びコンセントを挿すだけでOKです!
詳しいやり方は以下の記事にて記載しておりますので、メリットや詳しいやり方を知りたい方はチェックしてみてください!
-

-
ルーターの再起動についてルーターの再起動方法とその効果とは?メリット・デメリットを徹底解説!
続きを見る
ケーブルの確認と再購入を検討しよう
3つ目の原因がケーブルであると解説しました。
ケーブルが断線するということはあまり起こることではありません。
しかし動物や虫がケーブルをかじったり、単に老朽化により断線した…という可能性があります。
そんな問題を解決する方法は、以下のとおりです!
解決法
- ケーブルの断線チェック
- ケーブルのツメチェック
- デバイスのチェック
ケーブルの断線チェックは、『ONUとルーター間のケーブル』と『ルーター(もしくはONU)とデバイス間のケーブル』をチェックすればOKです!

有線接続はケーブルが命ですので、しっかりとチェックして断線していないかを確認しておきましょう!
ケーブルのツメチェックは、ケーブルの先端を確認すればOKです!
ツメというのは端子のことで、以下が正常な状態です。

プラスチック部分が破損していると正常に通信できず接続できない原因になります。
もし破損していたり断線していたりしたら買い替えましょう!
デバイスのチェックというのは、単純にケーブルがデバイスから抜けていないかのチェックです。
抜けかけている場合も同様に通信に支障が出ます。
接続がおかしいと思ったらデバイスのほうも確認してみましょう!
プロバイダの通信状況を確認する
4つ目の原因がプロバイダであると解説しました。
こちらの場合は解決策が存在しません。
厳密には私たちができることは無いに等しいです。
通信状況が悪いと感じたら、各プロバイダの通信状況をチェックしてみましょう!

例えばソフトバンク光をお使いの方は「ソフトバンク光 障害情報」と検索します。
すると以下のように障害状況を確認することができます!
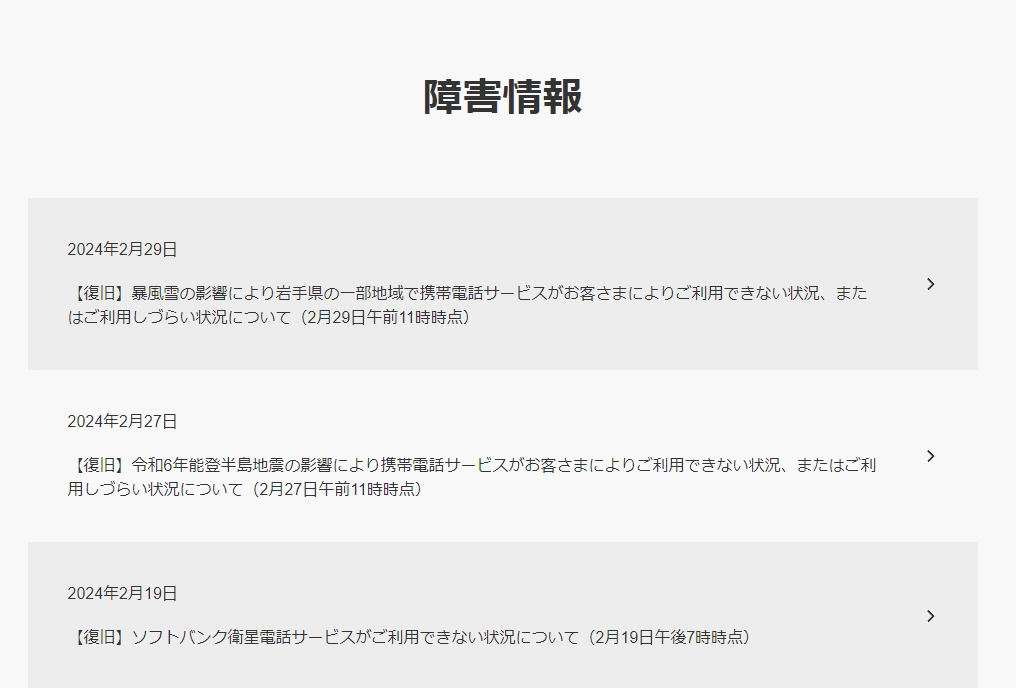
他社プロバイダも同様に実施しておりますので通信できない場合はチェックしてみましょう!
デバイス別!通信状況の改善方法!
デバイスに問題があるということを2つ目解決法にてお話ししましたが、もっと詳しくデバイス別の解決法について解説していきます!
お使いのデバイスの項目をチェックしてみましょう!
デバイス一覧
- iPhoneの解決策
- Androidの解決策
- パソコン(Windows)の解決策
- パソコン(Mac)の解決策
iPhoneの解決策

もしiPhoneで現象が起きるようでしたら、以下の方法が効果的です。
解決策
- 機器の再起動
- iOSのアップデート
- 通信周波数の変更
iPhoneの再起動は電源ボタンと音量マイナスのボタンを同時に長押しします。
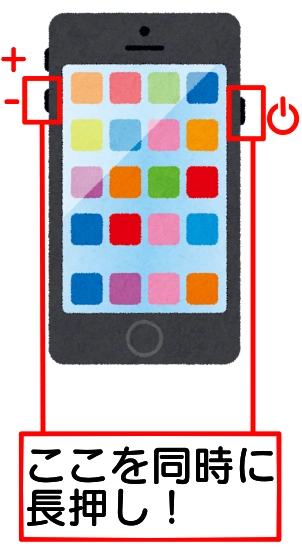
そうすることで『スライドで電源オフ』と書いてある画面が表示されますので、スライドして電源を切ります。
すると画面が真っ黒になります。
一度手を放して10秒ほど待ち、電源ボタンを長押しして起動します。
これで再起動ができます!
続いてiOSのアップデート方法について解説します。
まず『設定』のアプリを開きます。
『一般』→『ソフトウェアアップデート』とタップすると、以下のように最新のソフトウェアが表示されます。
こちらより『今すぐアップデート』を選択してiPhoneをアップデートしましょう!
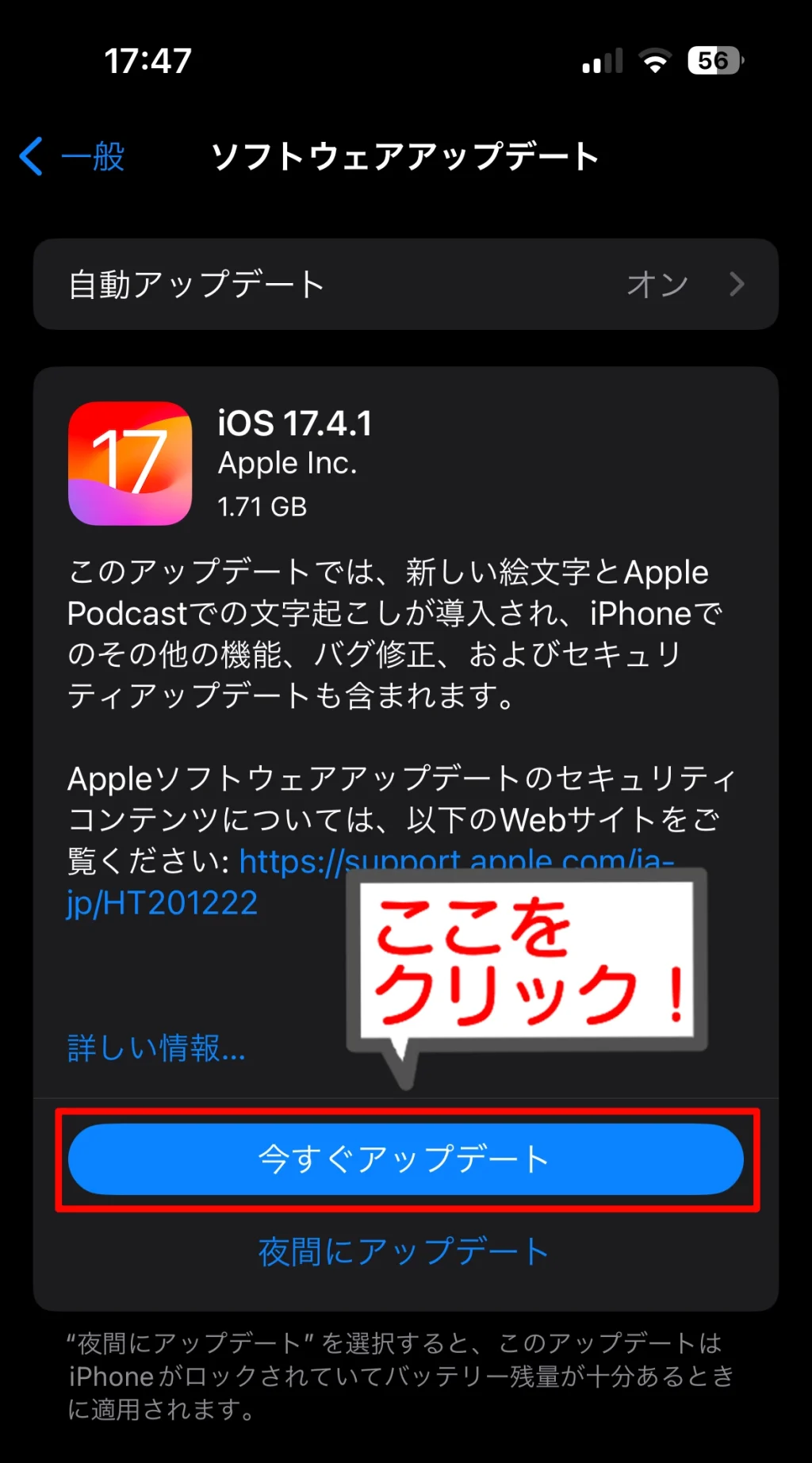
※『最新のバージョンです』と表示された場合は対策する必要はありません。
最後に通信周波数の変更です。
ルーターはよほど古い機種でない限り、2.4GHzと5GHzの2つを発信しています。
※最新のルーターは6GHzも存在します。
Wi-Fiの周波数の選択は、『設定アプリ』→『Wi-Fi』を選択して開くことができます。
色々なネットワークが表示されますので、接続したいWi-Fiを探します。
接続したいWi-Fiの2g版と5g版が表示されるので、数字が大きいほうを選択しましょう!
2gや5g以外の書き方もあるかもしれませんが、同じように「xxx-xxxxxx-〇g」と書いてあるはずです。
とりあえず数字の大きいほうを選ぶようにしましょう!
Androidの解決策
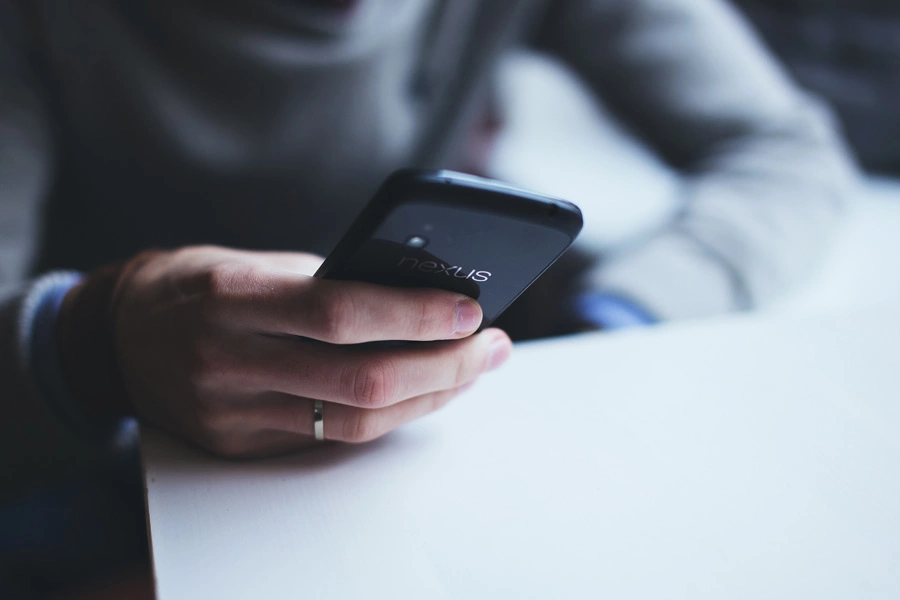
もしAndroidで現象が起きるようでしたら、以下の方法が効果的です。
解決策
- 機器の再起動
- OSのアップデート
- 通信周波数の変更
Androidの再起動は電源ボタンを長押しします。
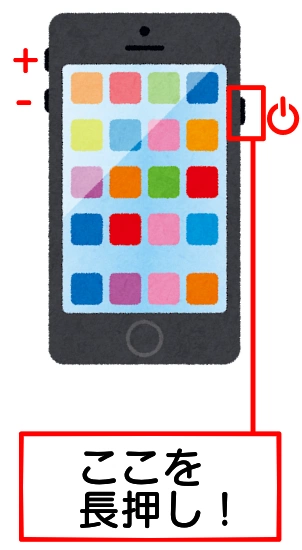
そうすることで以下のような画面が表示されますので、『再起動』をタップします。
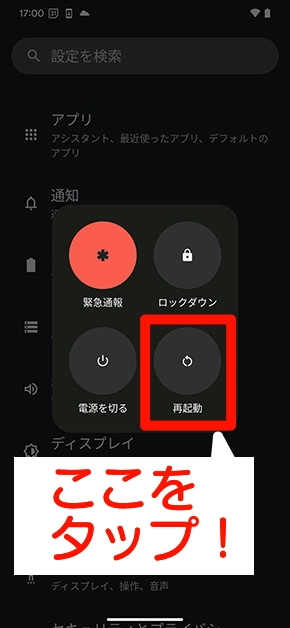
これで再起動ができます!
続いてAndroid OSのアップデート方法について解説します。
まず『設定』のアプリを開きます。
『システム』→『システムアップデート』とタップすると、以下のような画面が表示されます。
『ダウンロードとインストール』を選択してスマホをアップデートしましょう!
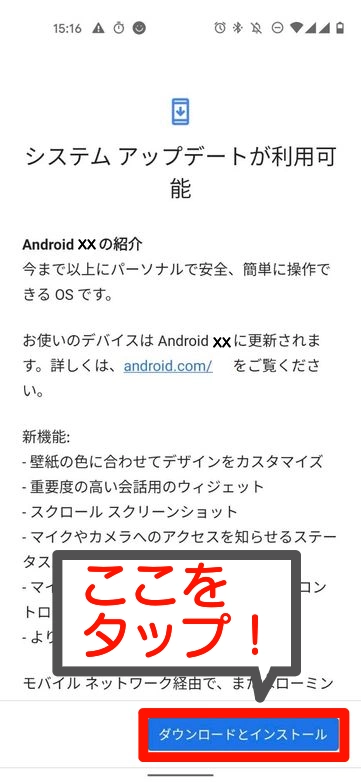
インストールまで終わると再起動を促す画面が表示されるので、『今すぐ再起動』をタップします。
これでバージョンアップは完了です!
※『最新のバージョンです』等が表示された場合は対策する必要はありません。
最後に通信周波数の変更です。
ルーターはよほど古い機種でない限り、2.4GHzと5GHzの2つを発信しています。
※最新のルーターは6GHzも存在します。
Wi-Fiの周波数の選択は、『設定アプリ』→『ネットワークとインターネット』→『インターネット』を選択して開くことができます。
Wi-FiをONにすると以下のような画面が表示されると思います。
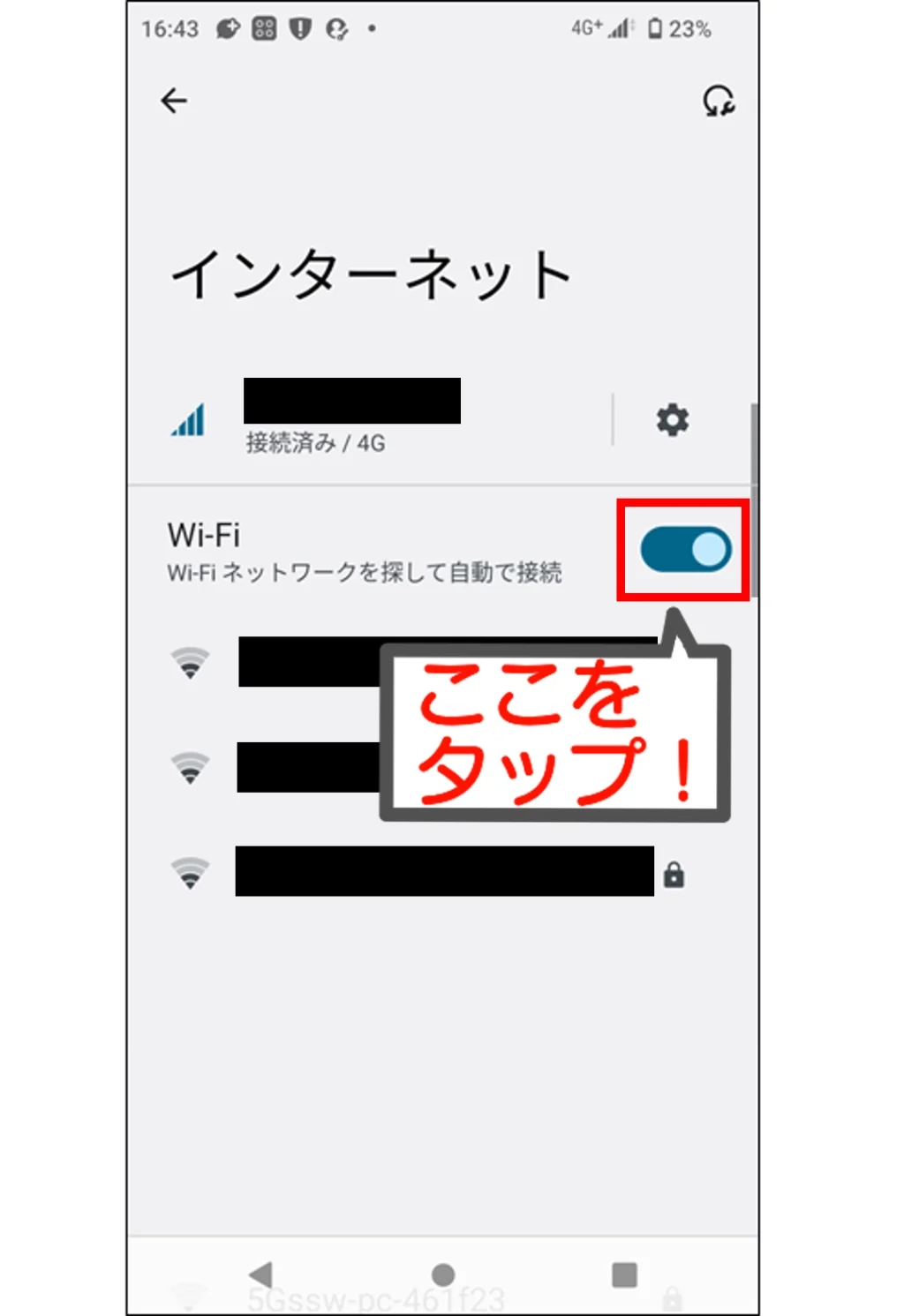
色々なネットワークが表示されますので、接続したいWi-Fiを探します。
接続したいWi-Fiの2g版と5g版が表示されるので、数字が大きいほうを選択しましょう!
2gや5g以外の書き方もあるかもしれませんが、同じように「xxx-xxxxxx-〇g」と書いてあるはずです。
とりあえず数字の大きいほうを選ぶようにしましょう!
パソコン(Windows)の解決策

もしWindowsで現象が起きるようでしたら、以下の方法が効果的です。
解決策
- 機器の再起動
- OSのアップデート
- 通信周波数の変更(有線ならケーブルの買い替え)
Windowsの再起動は、『Altキー+F4』を押します。
すると以下のような画面が表示されます。
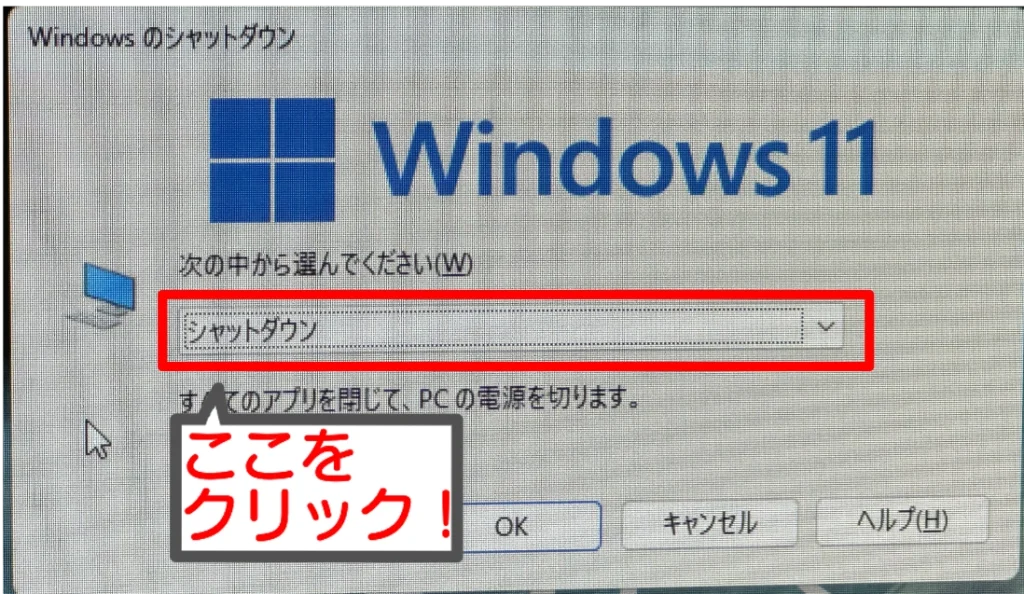
『再起動』を選択してOKボタンをクリックすると再起動がはじまり、時間が経つと再び起動します。
これで再起動ができます!
続いてWindows OSのアップデート方法について解説します。
まず『設定』のアプリを開きます。
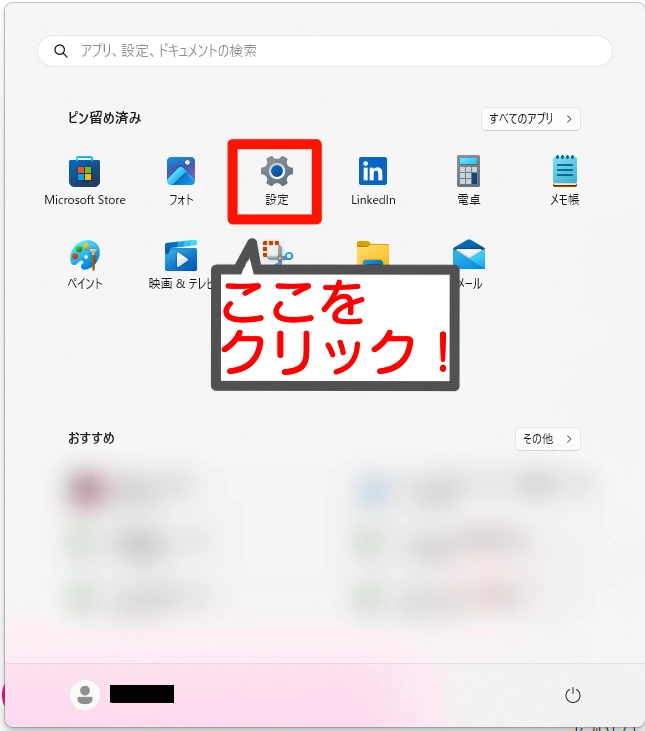
『Windows Update』をクリックすると、アップデートに関する画面が表示されます。
赤枠の『更新プログラムのチェック』をクリックすると、最新のOSが表示されます。
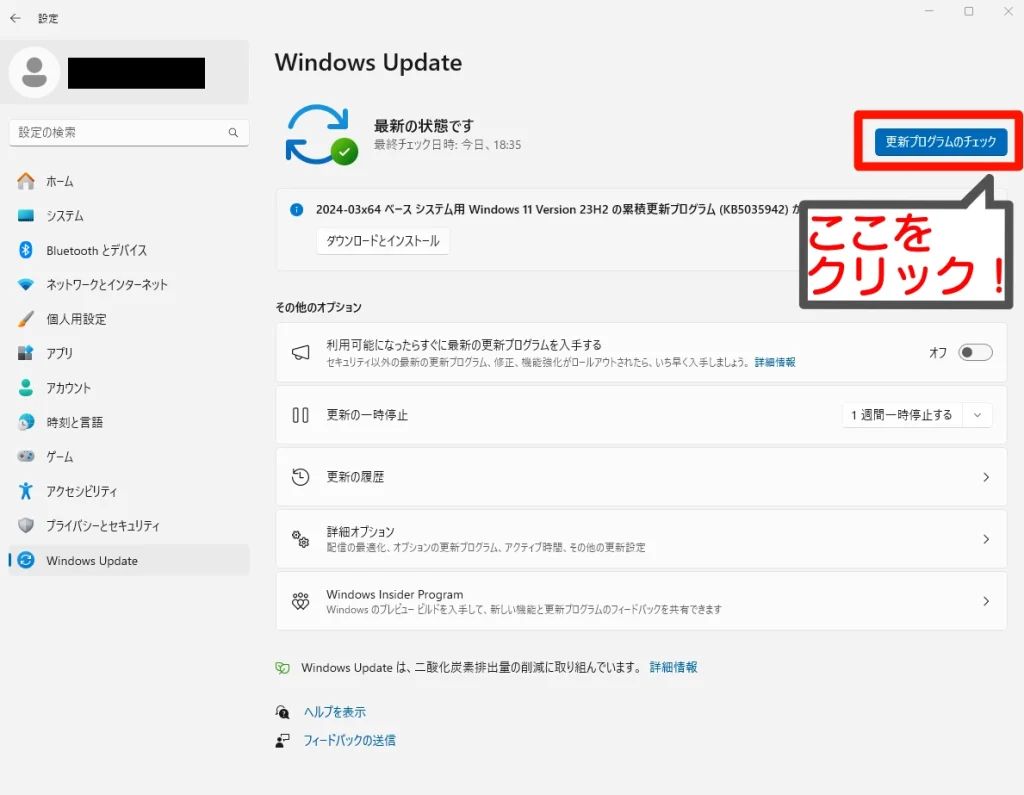
『ダウンロードとインストール』をクリックすると自動的に開始されます。
インストールまで終わると再起動を促す画面が表示されるので、『今すぐ再起動する』をクリックします。
これでバージョンアップは完了です!
次に通信周波数の変更です。パソコンを無線接続で利用している方はご覧ください!
ルーターはよほど古い機種でない限り、2.4GHzと5GHzの2つを発信しています。
※最新のルーターは6GHzも存在します。
まず、メニューバーよりインターネットのマークをクリックします。
![]()
このような画面が表示されますので、赤枠の箇所をクリックしましょう。
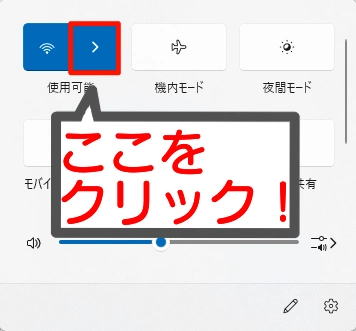
そうすると接続可能なネットワークが表示されます。
利用したいWi-Fiの数字が大きいほうを選択しましょう!
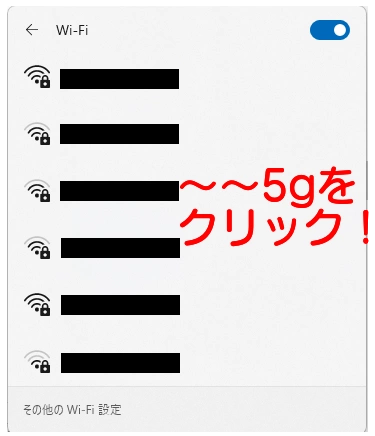
メーカーによりますが、「xxx-xxxxxx-〇g」と書いてあるはずです。
とりあえず数字の大きいほうを選ぶようにしましょう!
最後にケーブルの買い替えです。パソコンを有線接続で利用している方はご覧ください!
LANケーブルには「カテゴリ」というランクが存在し、そのランクによって最大の通信速度が異なります。
| カテゴリ名 | 最大通信速度 |
| カテゴリ5 | 100Mbps |
| カテゴリ5e | 1Gbps |
| カテゴリ6 | 1Gbps |
| カテゴリ6A | 10Gbps |
| カテゴリ7 | 10Gbps |
これらのカテゴリはケーブル本体に記載してあります!
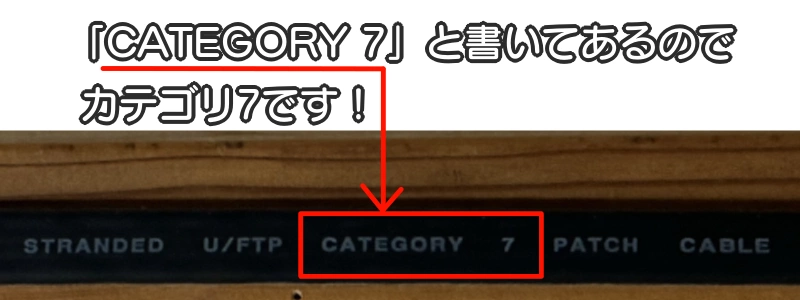
もしカテゴリ5以下をお使いの方は買い替えを検討したほうがよろしいかもしれません!
パソコン(Mac)の解決策

もしMacで現象が起きるようでしたら、以下の方法が効果的です。
解決策
- 機器の再起動
- OSのアップデート
- 通信周波数の変更(有線ならケーブルの買い替え)
Macの再起動はメニューよりAppleのマークを選択し、『再起動』をクリックします。
![]()
再起動をしても大丈夫かというメッセージが表示されますので、問題なければ『再起動』をクリックしましょう。
続いてMac OSのアップデート方法について解説します。
再起動同様にメニューよりAppleのマークを選択し、『システム環境設定』をクリックします。
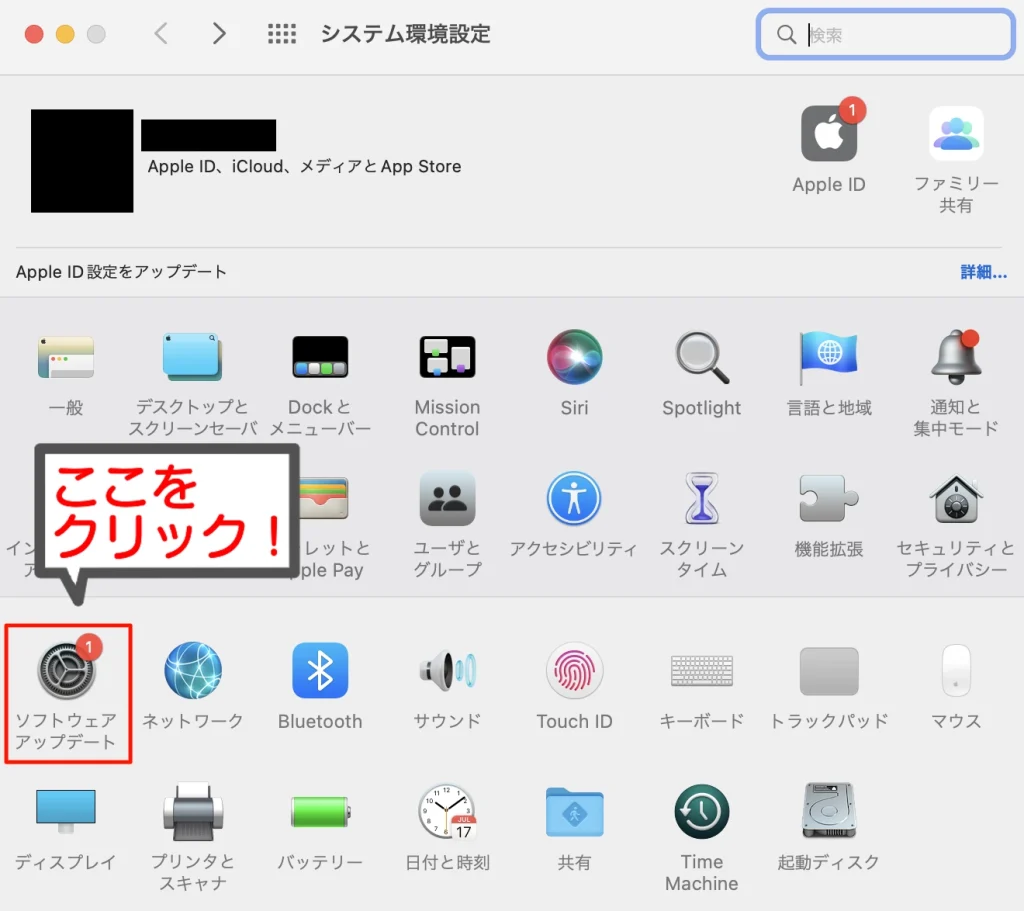
『ソフトウェアアップデート』をクリックします。
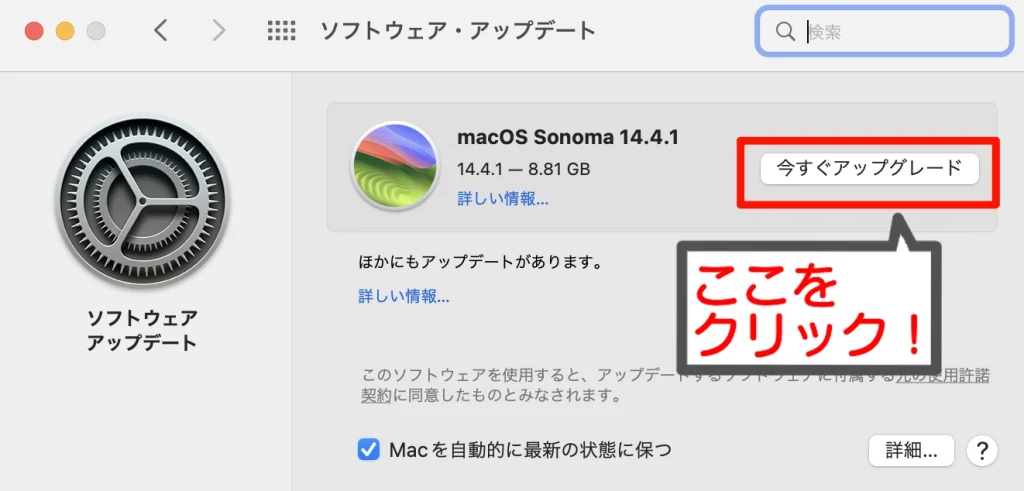
『いますぐアップグレード』をクリックし、同意するかを聞かれるので『同意する』をクリックしましょう。
その後Macのパスワードを求められますのでパスワードを入力しましょう。
※ログイン等に使用するパスワードです。
入力したら自動的にソフトウェアのダウンロードとインストールが実行されます。
自動で再起動まで実行されるので、これでバージョンアップは完了です!
次に通信周波数の変更です。パソコンを無線接続で利用している方はご覧ください!
ルーターはよほど古い機種でない限り、2.4GHzと5GHzの2つを発信しています。
※最新のルーターは6GHzも存在します。
まず、メニューバーよりインターネットのマークをクリックします。

このような画面が表示されますので、接続したいインターネットがあれば選択します。
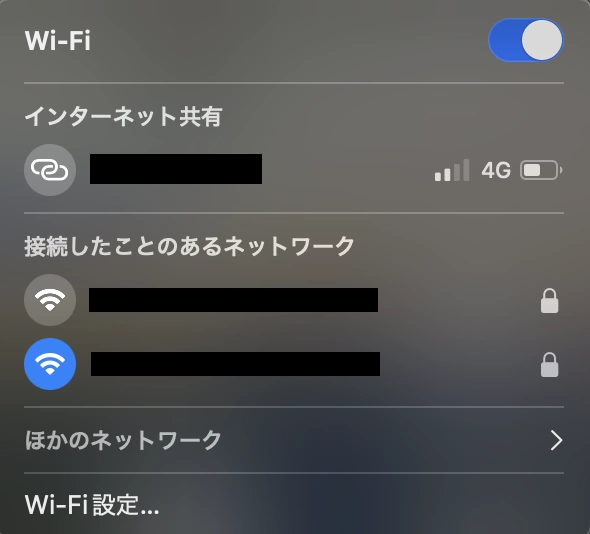
もしなければ『ほかのネットワーク』という場所をクリックします。
すると接続可能なWi-Fi一覧が表示されるので、接続先を選択しましょう!
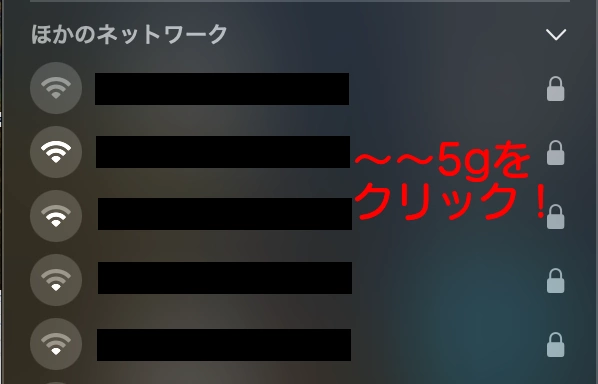
メーカーによりますが、「xxx-xxxxxx-〇g」と書いてあるはずです。
とりあえず数字の大きいほうを選ぶようにしましょう!
最後にケーブルの買い替えです。パソコンを有線接続で利用している方はご覧ください!
LANケーブルには「カテゴリ」というランクが存在し、そのランクによって最大の通信速度が異なります。
| カテゴリ名 | 最大通信速度 |
| カテゴリ5 | 100Mbps |
| カテゴリ5e | 1Gbps |
| カテゴリ6 | 1Gbps |
| カテゴリ6A | 10Gbps |
| カテゴリ7 | 10Gbps |
これらのカテゴリはケーブル本体に記載してあります!
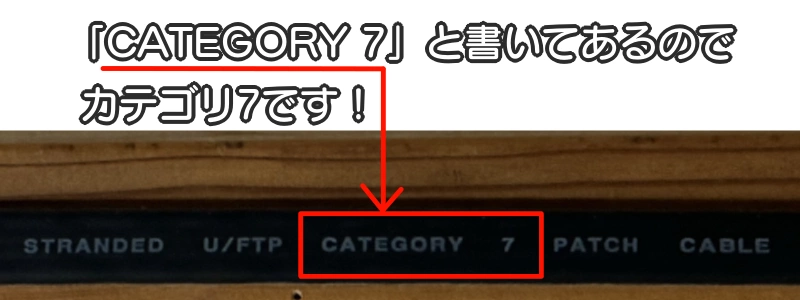
もしカテゴリ5以下をお使いの方は買い替えを検討したほうがよろしいかもしれません!
まとめ
ご覧いただきありがとうございまいた!
今回はインターネットが繋がらない原因と対策と、デバイス別の接続方法について解説しました。
せっかく契約しているインターネットがまともに利用できなかったら不満がたまりますよね…
この記事をとおして少しでもインターネットの通信環境が向上したらいいなと思っております!

インターネットが繋がらない…
そんな声が当記事をとおして無くなることを期待しております!
インターネットの接続環境の改善方法について不安な方、またはご質問があれば以下の公式LINE、またはメールまでお気軽にご連絡ください!