ソフトバンク光の解約手続きが終わり、いざルーターを返却しようとしたときに


そんな状態に陥ってしまうことでしょう。
もしもサービスを解約する際にルーターの返却手続きを行わなかった場合、違約金が発生してしまいます。
この記事では、ソフトバンク光のルーターを返却する方法や注意点を詳しくご紹介します。
もちろんガイドブックが付属していればそちらを見ていただければ構いません。
さて、ソフトバンク光のルーター返却ですが返送を忘れた場合
"紛失"ということで違約金を支払わなくてはいけません。
ソフトバンク光ルーターを返却する際の手続きをスムーズに行うために、この記事を参考にしてください。
返却時にかかる料金や返送方法など、返却のポイントを押さえて問題なく手続きを完了させましょう。
ルーターの返却は3ステップ!
ソフトバンク光のルーターの返却は以下の3ステップで対応可能です。
返却3ステップ
- 返却物を用意する
- 機器や部品を梱包する
- 到着を確認する
返却物や住所を詳しく解説していますので、順を追って対応していきましょう。
STEP1.返却物を用意する
まずは送るものを確認しておきましょう。
準備するものは下記の5つです。
チェックリスト
- 光BBユニット
- 電源アダプター
- LANケーブル
- モジュラーケーブル
- NTTのモデム(光コラボ会社に乗り換える際は返却不要)

ソフトバンク様より引用:ソフトバンク光の返却物
ここで注意するべきなのが、NTTのモデムです。
ソフトバンク光からドコモ光やOCN光、ビッグローブ光などの『光コラボ』に乗り換える際は返却不要です。
光コラボとはNTTの光回線を使用したプロバイダを指します。

NTT様より引用:光コラボレーション事業者一覧
STEP2.梱包して発送する
解約手続き後は、機器を受け取った時の箱に入れて返却すればOKです。
もし捨ててしまった場合はホームセンターで段ボールを購入しましょう。
発送は下記の手順で行います。
チェックリスト
- STEP1で確認した機器を緩衝材で保護する
- 保護した機器を段ボールに入れる
- コンビニや配送センターへ持っていく
- 元払い伝票を受け取る
- 住所を書いて段ボールに貼り付け、店員さんに渡す
という流れで行います。
注意すべきなのが元払いということです。
※元払いとは、自身が料金を支払うことです。
元払い伝票に記載する住所は下記に記載しております。
住所
〒272-0001
千葉県市川市二俣678-55 ESR市川ディストリビューションセンター3階
北棟N8ソフトバンク返品センター宛
※電話番号は記載する必要はありません。
STEP3.到着を確認する
発送が終わったら、商品が無事に届いているかを確認しましょう。
確認方法は下記のリンクより行うことができます。
返品日の欄に日付が記載してあれば到着したということです。
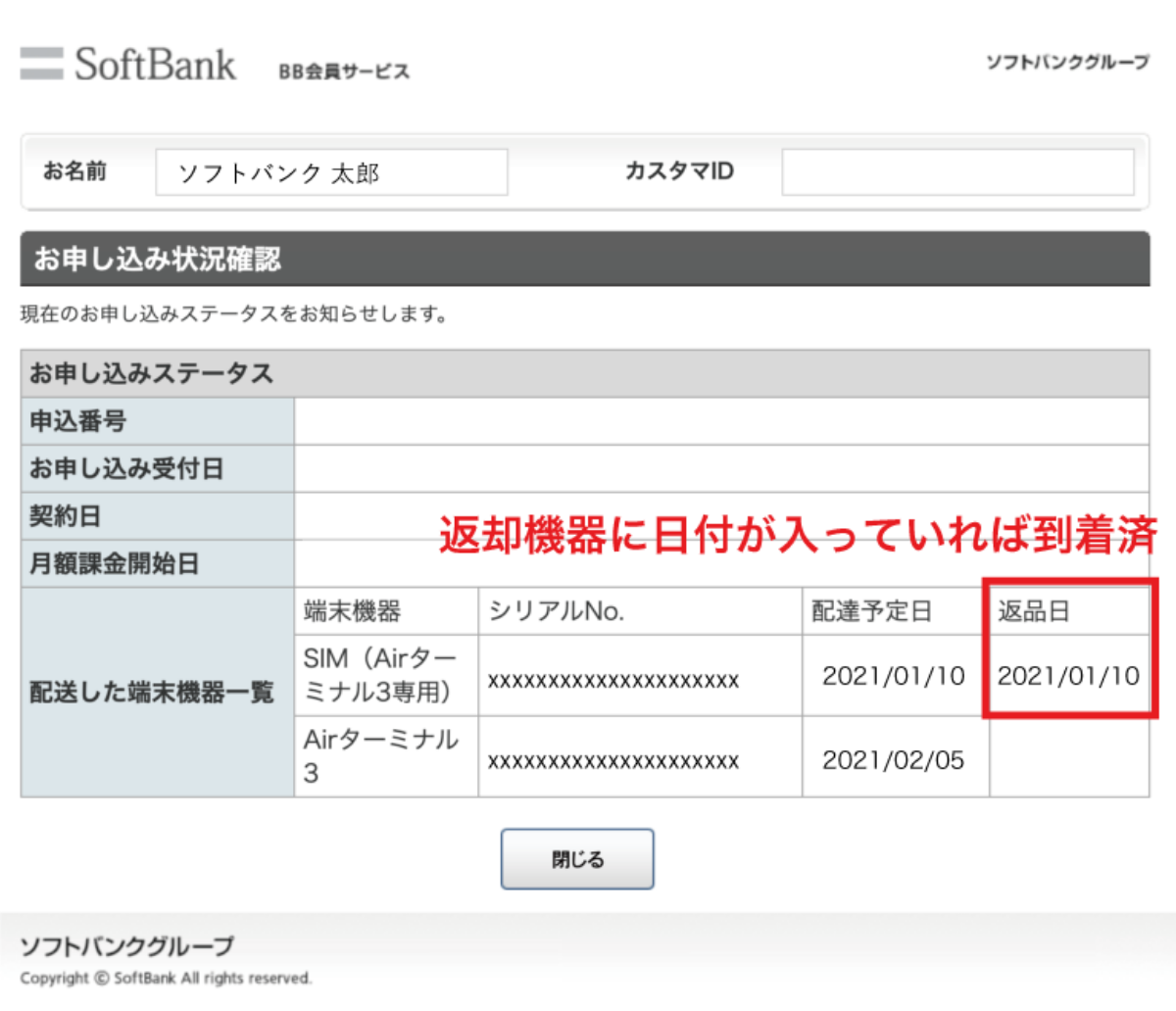
確認ができれば終了です。
乗り換え先の光回線が未定の方へ


そんな方にぜひご利用いただきたいのが、当サイトの無料診断サービスの『理想の回線マッチング』です!
ご自身の要望にあった光回線をカンタンに探すことができます。

\ひかるねっと限定特典あり!契約するならひかるねっと/

まとめ
今回はソフトバンク光のルーターの返品方法について解説していきました。
簡単にまとめると以下のとおりです。
返品に必要なもの
- 光BBユニット
- 電源アダプター
- LANケーブル
- モジュラーケーブル
- NTTのモデム(ほかの光コラボ会社に乗り換える際は返却不要)
発送方法
- STEP1で確認した機器を緩衝材で保護する
- 保護した機器を段ボールに入れる
- コンビニや配送センターへ持っていく
- 元払い伝票を受け取る
- 住所を書いて段ボールに貼り付け、店員さんに渡す
返品に必要なものの同梱を忘れてしまった場合、最低で8,000円の違約金を支払わなくてはいけません。
返品する際は忘れ物はないか、住所は間違っていないかなど、十分に注意しましょう。

